How do I submit a VAT return?
MTDsorted allows you to create a draft version of your VAT Return before you file it.
Before you start, make sure you've configured your HMRC connection and set your Company VAT Registration Number - if you haven't, you can see more information here.
Creating the VAT return
To get started, sign in to MTDsorted and navigate to the VAT Returns page.
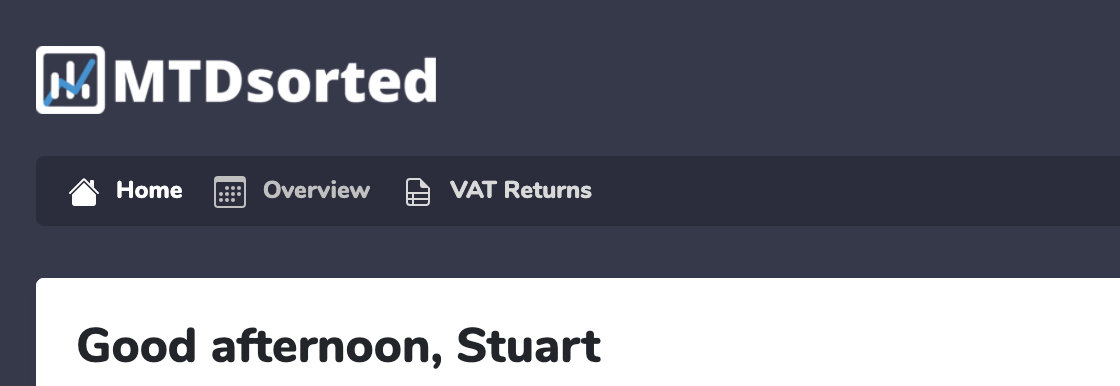
You'll then be taken to our VAT Returns page which will show you all your existing VAT returns, along with a count down to the due date for your next VAT period.
MTDsorted allows you to create a draft VAT return so that you can get started with some numbers but return to make changes before you file it with HMRC.
If you have any existing VAT returns submitted for the 'Making Tax Digital' scheme or through MTDsorted itself, these will show in the table at the bottom of the page.
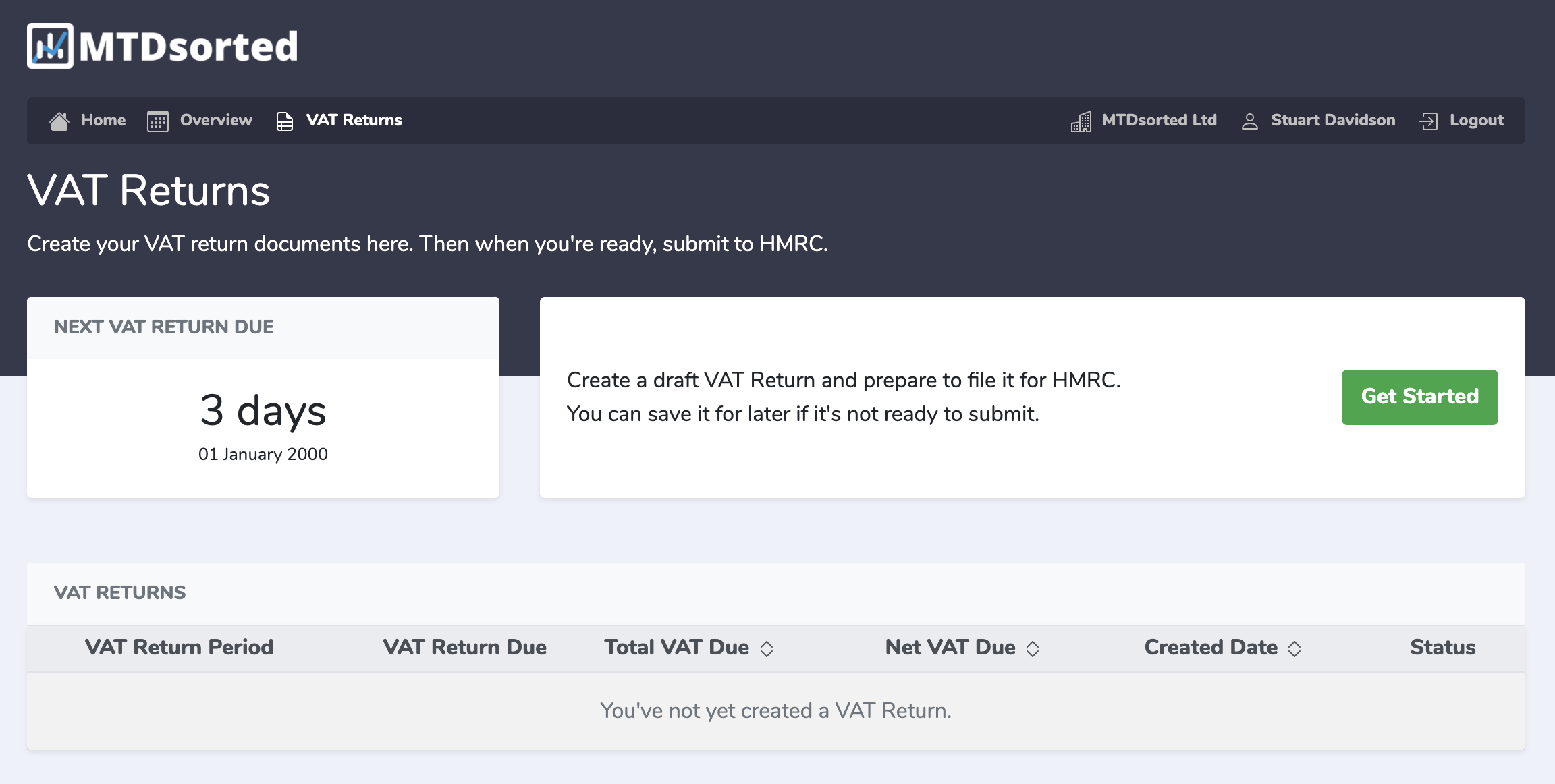
Click the 'Get Started' button to begin creating your draft VAT return.
You will be shown a standard form consisting of the familiar 9 boxes for a VAT return.
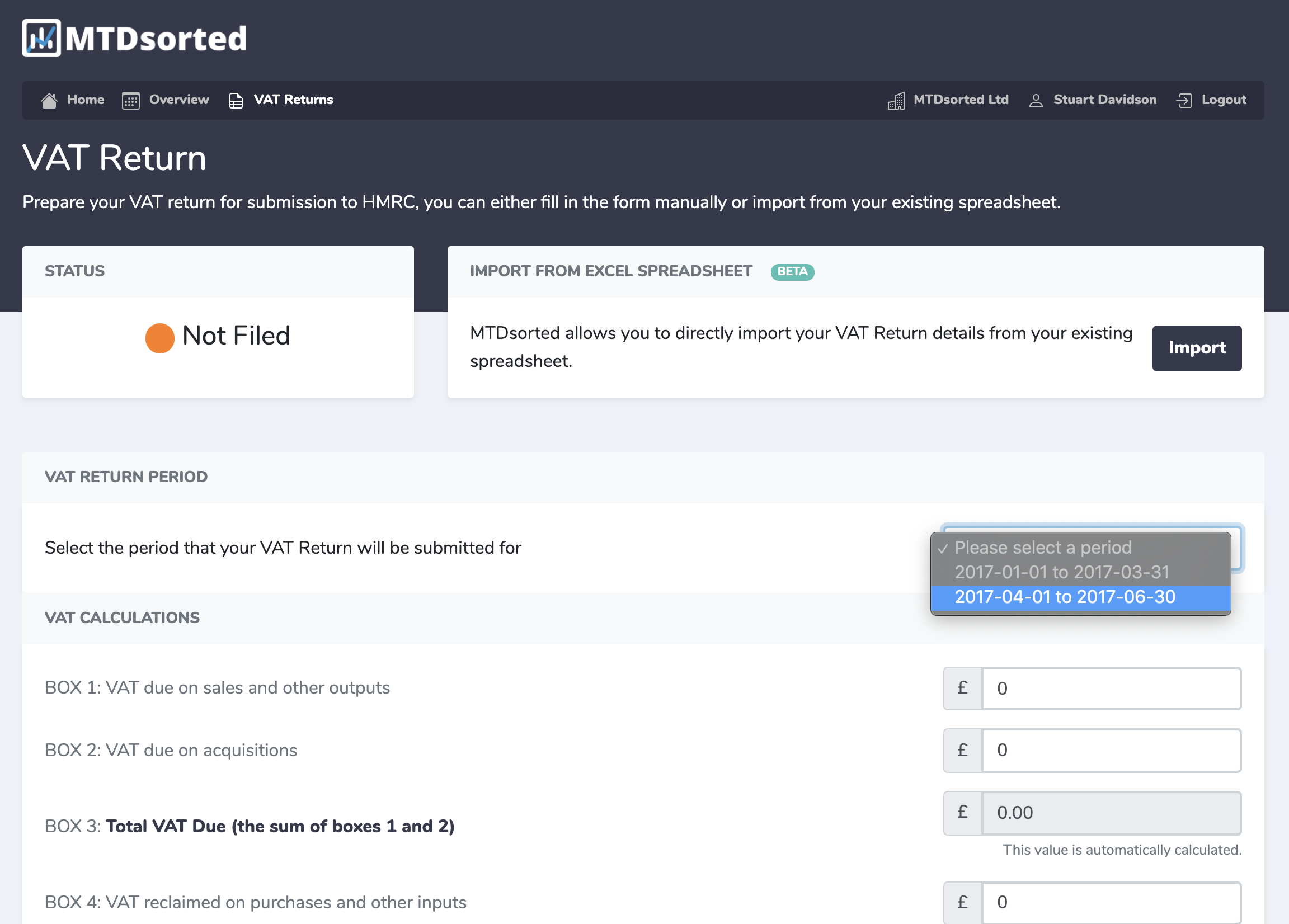
Box 3, Total VAT Due and box 5, Net VAT Due will be automatically calculated based off the value provided.
If you do not yet have a value for a specific box, entering 0 will allow you to save the draft VAT return and complete it at a later date.
You also have the option to import from a spreadsheet, you can read more here.
Once you've completed the form, you can click 'Save Draft VAT Return' at the end of the form.
You'll be redirected to your draft VAT return.
Submitting your VAT return
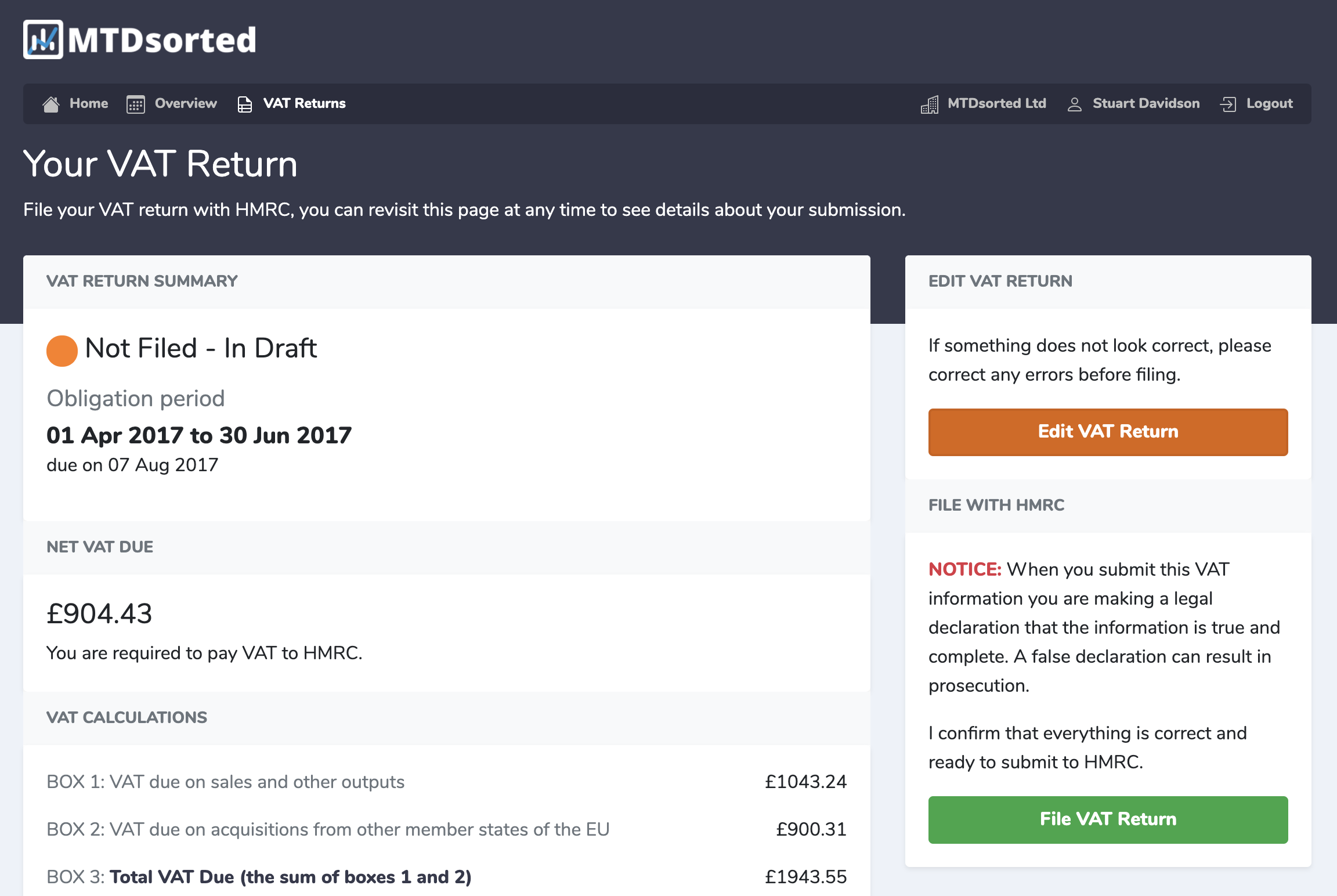
All the information that is shown here will be available after you've submitted your VAT return, you'll be able to click the 'Edit VAT Return' button on the right if you have any further changes, or if you're ready to submit your VAT return, press 'File VAT Return'.
Once you've submitted your VAT return, you'll be sent an email confirming that it's been submitted and also be shown the confirmation code sent back from HMRC. This will be available each time you revisit this VAT Return.
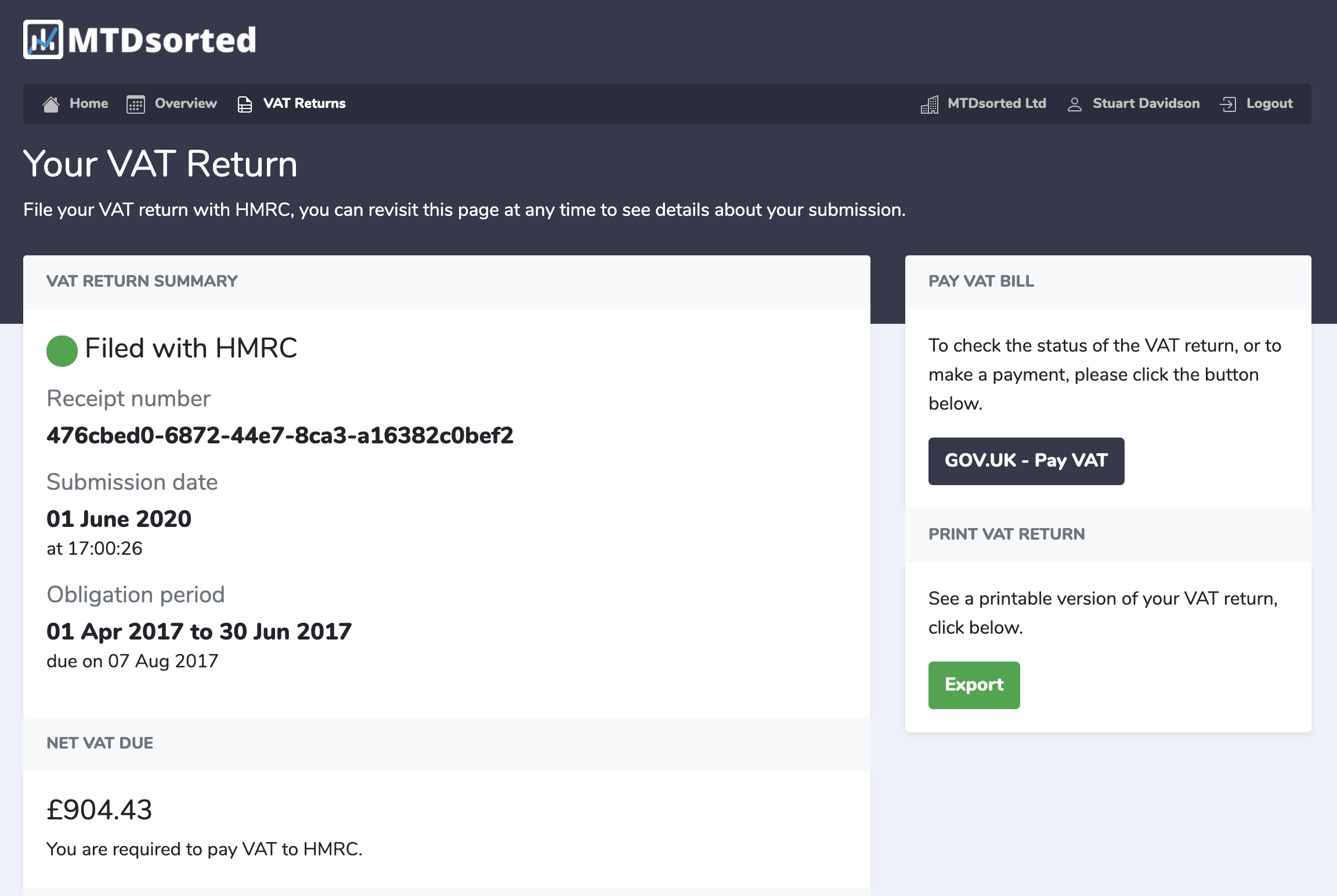
If you wish to have a printed copy of your VAT Return, you can click the 'Export' button on the right.
When you visit the VAT Returns overview, you'll now be able to see your filed VAT return.
